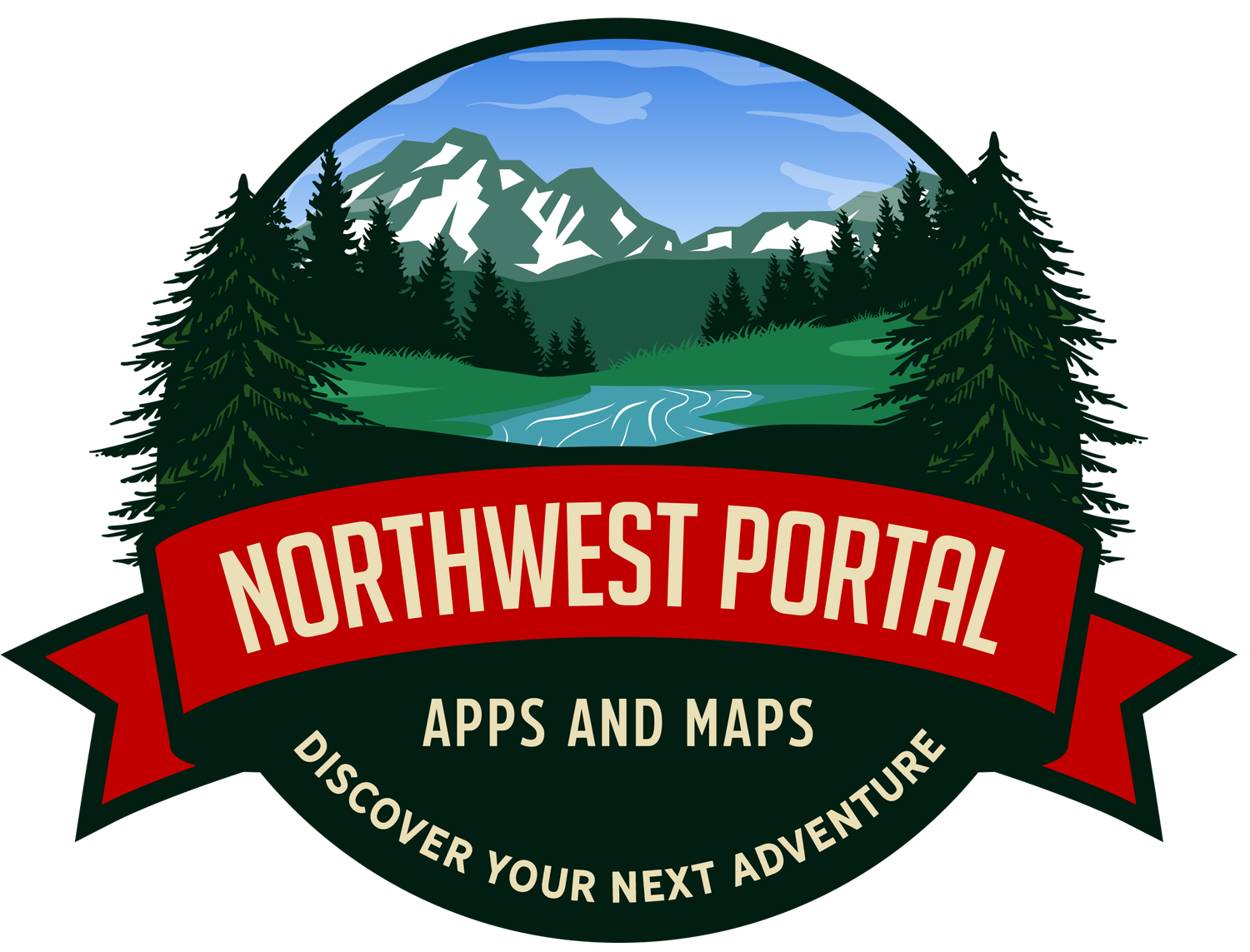Navigating the Maps and Apps
Tips and tricks to get the most out of Northwest Portal’s Maps
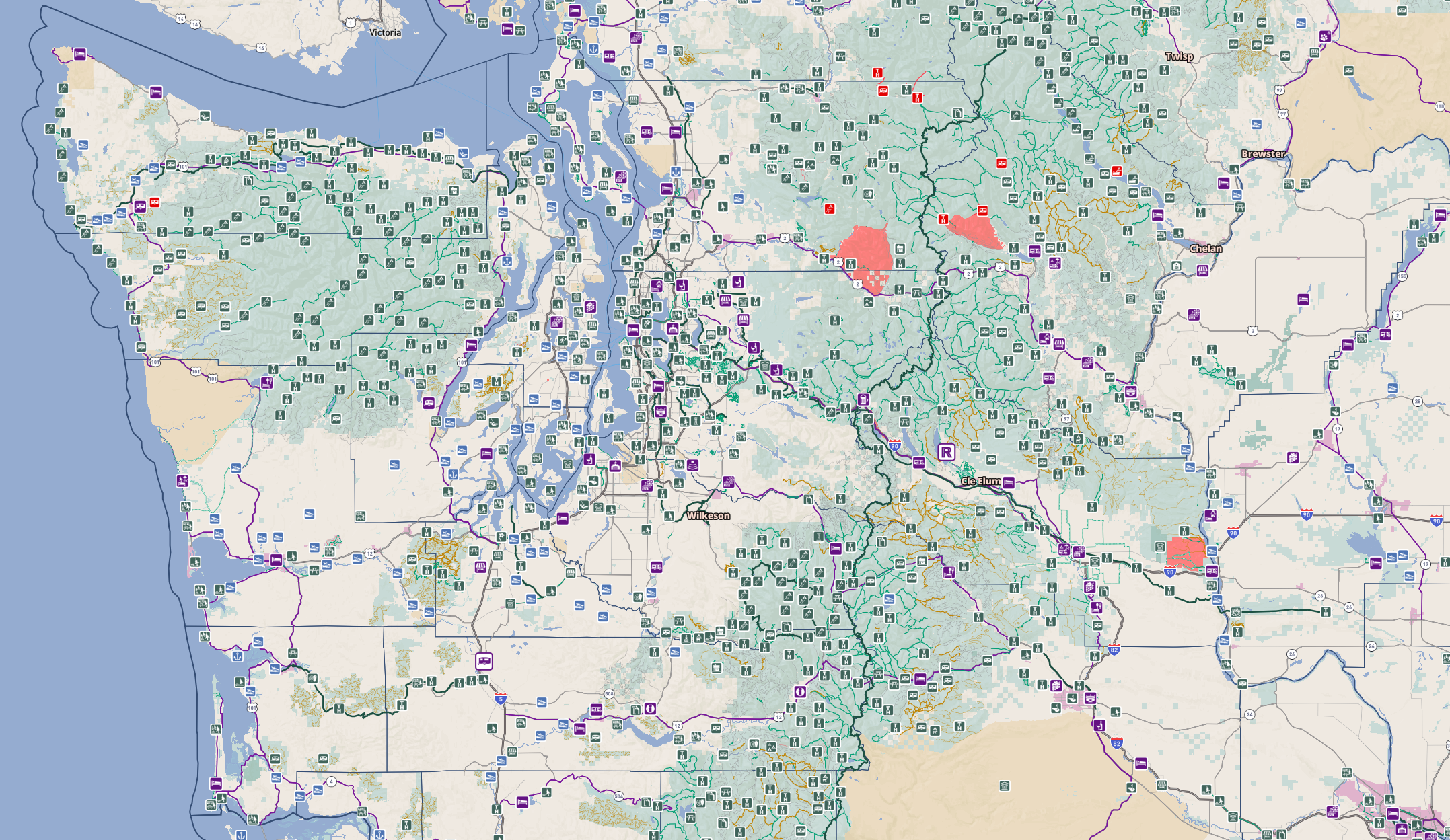
Northwest Portal’s Maps and Apps have a lot of information
We have added tools to help you navigate effectively
Click on the boxes below for a specific App’s Instructions
Sharing and Embedding
Add the maps to your website, or share a link to a specific area or place.
You can use the Northwest Portal maps to highlight any area or facility, sharing the exact area and highlighting places using the filters and search function.
If you link or embed our map on your web page, let us know and we will provide a link back from our site or map to your page.
Any of the maps can be embedded in two formats with the option to use the filter and search functions to load the map with specific locations highlighted
LIMITED TIME ONLY. Put our maps on your page and we will upgrade you to ESSENTIALS for three months (for agritourism businesses on Taste NW) or add you to one map at a basic level for three months (for other busineses) FREE. Contact us for more information.
This map highlights all of the locations mentioned in a blog post on places to stop on I-90 from Snoqualmie Pass to the Columbia.
UTV Adventures uses the Off-Roading map to illustrate places to ride. The embed it in the full format with the legend and filters.
Navigating the Web Maps
Tool Bars
The toolbars on the right or top of the map (depending on the size of your screen) allow you to change what information is displayed, view the legend, plot your location, create a bookmark, search, and print.
Map Tools
You will find controls on the upper right of the map that let you open the map full screen, plot your location on your phone, zoom in and and out, or share a link to the map with the current parameters (zoom and filters).
You cannot track your location if the map is in a frame on a website, you will need to load the map directly.
In addition to using the +/- commands on the tool bar, you can also zoom with the standard scrolls/zoom commands on your computer or mobile device.
You can use the share button or copy the URL at the top when you have the map configured the way you want. You can also use this to get the URL to open the map full frame (for navigation) if the map is in a frame on a page with GPS disabled.
Control Panel
The Control Panel is on the right on a larger screen - or on the top and bottom for smaller screens and mobile devices. If you are looking at the map on an embedded frame on a website it can be loaded without the filters and search controls.
It allows you to access the Filters and Search Tools and see the legend
When you open the map, the legend is displayed by default
When you click on a point, the information panel will open
You can filter or search but not use both tools at the same time
Click on the + to open a panel and the - to close it
Filters
Filters allow you to highlight places that meet your needs. Most of the filters are “AND” which means that every condition needs to be met. However, the days open and Pass-required filters are “OR”, so if you select Monday and Tuesday you will get places that are open Monday OR Tuesday and meet all the other critria, and if you select for No Pass Required and Discover Pass you will get places that either don’t require a pass OR accept a Discover Pass.
Each map has filters customized to meet the needs of the specific topic of the map. The Outdoor NW map has general filters, Taste NW filters allow more choice of food businesses, the Camping Map allows you to filter by more campground-specific options.
The filters are grouped in sets to make it easier to find the filters you want. However, you can select from more than one set at a time.
Filters do not overlap, so if there are a lot of places that meet your criteria in one area, you will just see one icon when zoomed out but, as you zoom in, you will get more results.
Search
New Feature - added October 2022
The Search function lets you find a place based on name or the URL for a partner blogger or media company (which lets you search for articles in a particular site or magazine). You can also search by city name. Places matching the search will be listed in the information panel and highlighted on the map in Red. Click on any name in the list to zoom directly to the trail or point.
Information Boxes
Click on any point, trail, road, or area to get more information about the location and links to additional content.
If there is more than one place under where you clicked, you will see all of the locations and can open up the information box for the underlying place. For example, a trailhead and the National Forest.
Hint: If you want directions to any point on the map, the pop-up includes a directions button that will give you google map directions to that location.
Symbols
Legend
Each map has a custom legend that shows the colors and symbols for points, trails/roads, and areas.
Recreation points are one or two colors, businesses are a separate color.
Trails are a solid line and recreation roads are a dashed line.
Recreation areas are green if open and light red if closed. The Snow and OHV maps show areas by whether they are opened to motorized activity. Emergency closure areas are a brighter red.
If you want a legend for a specific map you can find them here: Bike, Boat, Camping, Community, Dogs, Hike, Horse, Kids, Off-Roading, Snow/Winter, Snowmobiling, Taste/Food & Festivals
Icons
We try to use icons that are intuitive. Here are icons we use on the Maps and Apps.